如何把旧系统迁移到indusCloud平台
发布时间:2019-03-05indusCloud是IaaS(基础设施即服务)云计算软件,为用户建立可定制化的云平台产品及服务。
当一个企业搭建好indusCloud私有云平台之后,如何把现用服务器迁移到indusCloud平台上,这是用户在制定方案和规划时需要考虑的,本文旨在描述常用的物理机虚拟机类型往indusCloud平台迁移的方法,为实施人员和系统运维人员提供参考。
本文已提供KVM虚拟机,VMware ESXi 虚拟机,旧物理机 等系统往indusCloud上迁移的实现方法,其他类型的虚拟机在经过试验测试后,会进行更新补充。
一、 KVM虚拟机往indusCloud迁移
由于indusCloud和KVM的虚拟化内核都是基于KVM的,所以在迁移起来相对方便:
宿主机:CentOS7 +KVM 虚拟机
虚拟机: Windows
步骤:
1、通过 virt-manager 工具,选择本地 kvm 环境下已有的虚拟机。
2、更新Virtio 驱动到虚拟机中。如下:
打开virt-manger 管理界面,右击之前创建的虚拟机,选择 open 按钮,弹出 Windows 虚拟机设置界面,点击 view 下拉选择 details 按钮接着选择 IDE CDROM 1,选择 connect 按钮,选择 virtio-win-0.1-100.iso 存放路径,加载 virtio-win-0.1-100.iso,点击应用(apply),重新开机。
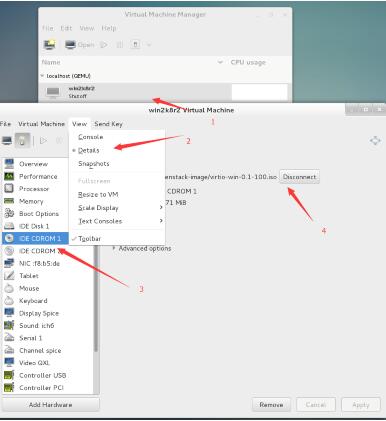
3、进入系统后在控制面板中点设备管理,找到 PCI 设备右击,点击更新驱动程序软件(如果没有 PCI设备,刷新一下界面)
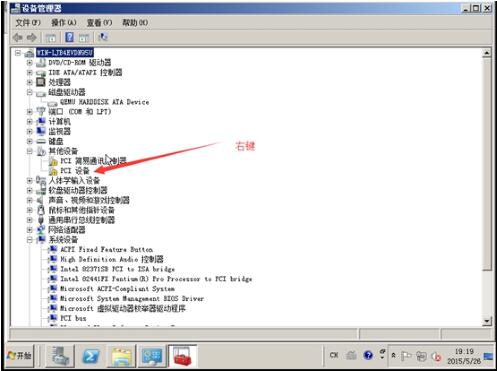
4、点击浏览计算机,添加驱动路径
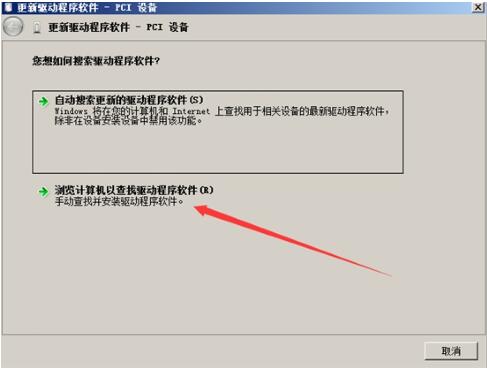
5、路径选择 win7-AMD64,点击确定(注意,其他 windows 版本使用相应的驱动包)
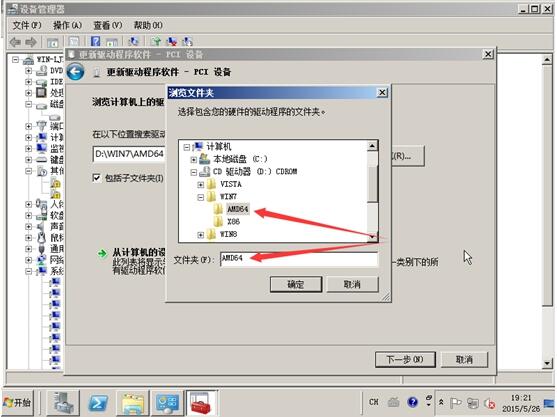
6、弹出安装提示,点击安装
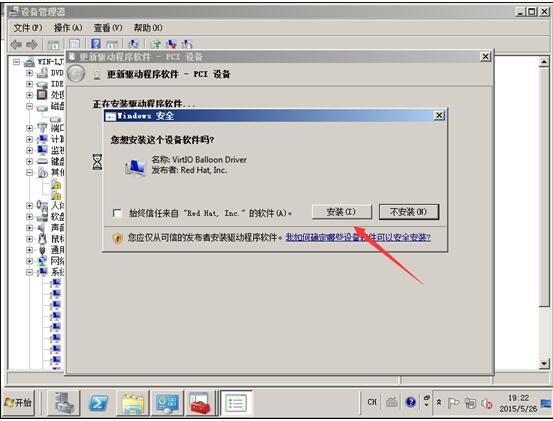
7、提示安装完成点击关闭。关闭虚拟机,镜像制作完成。上传镜像。
上传镜像手工输入命令:
glance image-create --name Windowsimage --is-public=true --container-format=bare --disk-format=q6 < /home/agen/Windowsimage –progress
8、通过 indusCloud 平台普通用户,创建云主机,选择合适的云主机类型,再选择已经上传成功的镜像就可以看到迁移成功的主机了。
注:从本地上传image命令如下:
# glance image-create --name="Image name" --is-public=True --disk-format=qcow2--container-format=bare --file /home/... --progress 或:
# glance image-create --name="Image name" --is-public=True --disk-format=qcow2--container-format=bare < /home/... –progress
解释:
–name NAME 上传完镜像在indusCloud中显示的名称;
–disk-format DISK_FORMAT 镜像格式;
–container-format CONTAINER_FORMAT 图片的容器格式,可以是ami,ari,aki,ovf,bare默认是bare
–file FILE 镜像所在本地目录;
–is-public [True|False] 是否共享此镜像;共享后其他用户也可以使用此镜像启动instance;
--progress 显示上传进度。
二、VMware ESXi 虚拟机往indusCloud上迁移
以下将介绍如何将VMWare ESXi上的Windows虚拟机迁移到indusCloud上面,ESXi的迁移思路和方案是利用V2V工具,先将ESXi的虚拟机利用V2V工具迁移到CentOS6.5上面,然后在CentOS里把虚拟网卡和虚拟磁盘的驱动装上,在CentOS里启动虚拟机查看状态,最后拷贝虚拟机镜像,然后上传到indusCloud里面。
环境:
虚拟机环境:VMWare ESXi 5.5
准备环境: CentOS6.5或CentOS 7, CentOS需要部署在物理机上面,V2V工具(virt-v2v-0.9.1-5.el6_5.x86_64.rpm),VirtIO驱动(virtio-win-1.1.16-0.el6.noarch.rpm)
以下是CentOS6.5 测试环境信息:
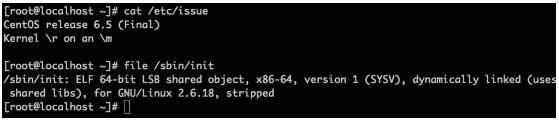
步骤:
1:在centos 6.5迁移机上安装VirtIO 驱动virtio-win-1.1.16-0.el6.noarch.rpm (virtio驱动包linux 版)及V2V工具(virt-v2v-0.9.1-5.el6_5.x86_64.rpm)。并安装以下依赖包:

2:在root用户目录建立v2v认证文件,

并写入以下内容:

machine 段为esxi主机地址
login 段为esxi 管理用户
password 段为esxi 管理密码
3:修改.netrc文件权限为600,

4:建立相应存储域(此步可省去,使用默认域),
打开virt-manger,单击 编辑------connection Details ,如下图:

在此处增加了一个名称为my,目录为/home/image的存储域。
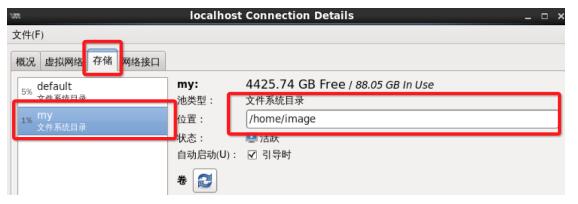
记录下虚拟网络设备名称(迁移时需要用),
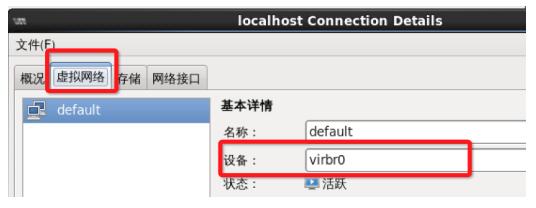
5:在CentOS6.5中利用V2V工具进行迁移,命令如下:

-of qcow2 表示输出为qcow2格式。(建议加上此数,后续不需要进行格式转换)
-os my 表示将文件存储在my存储域 (my 为上面自建存储域)
--bridge virbr0 表示迁移后映射的网桥。(即上面虚拟网络图中的设备名称)
haide-2003 为esxi上需要迁移的虚拟机名。(迁移时必须关机)
6:检查迁移后的虚拟机在CentOS6.5中的状态。
进入图形界面,打开虚拟系统管理器。
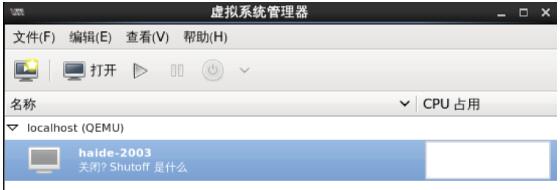
可以从virt-manger看到从EXSi中迁移过来的虚拟机,启动虚拟机,查看状态。
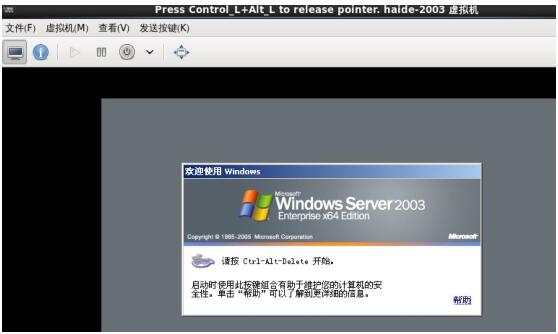
可以看到虚拟机可以在CentOS6.5中正常启动,显示正常。
注意:若虚拟机下CentOS6.5中无法正常启动,请把迁移后的虚拟机文件拷贝到CentOS7中,然后在CentOS7中打开。
7:修改虚拟机VirtIO驱动。
在Virt-Manager中,打开虚拟机,点击属性,修改虚拟机的网卡和硬盘驱动为VirtIO驱动,确定并重启虚拟机,查看虚拟机状态和驱动。如若正常启动,且驱动为VirtIO驱动后,即可上传镜像到indusCloud中。
8:上传虚拟机镜像到indusCloud中。
拷贝虚拟机镜像到移动硬盘,挂载到indusCloud机器中,然后用下面命令上传到glance存储中。
上传镜像手工输入命令:
glance image-create --name Windowsimage --is-public=true --container-format=bare --disk-format=qcow2 < /home/agen/Windowsimage –progress
9, 通过 indusCloud 平台普通用户,创建云主机,选择合适的云主机类型,再选择已经上传成功的镜像就可以看到迁移成功的主机了。
三,旧物理机系统迁移到indusCloud中
以下将介绍如何将物理机迁移到indusCloud上面,物理机的迁移思路和方案是先利用P2V工具把物理机迁移到VMware ESXi中,然后再利用ESXi的迁移方案把虚拟机迁到indusCloud中。
需迁移环境: 物理机+Windows操作系统
迁移需要环境:Windows PC一台(用于装VMware Converter和vSphere Client),VMWare ESXi 服务器一台,CentOS6.5 PC 一台。
迁移需要软件:VMWare ESXi 5.5, VMWare vSphere Client 5.5, VMware vCenter Converter Standalone Client 5.5, V2V工具(virt-v2v-0.9.1-5.el6_5.x86_64.rpm),VirtIO驱动(virtio-win-1.1.16-0.el6.noarch.rpm)。
注:强烈建议所有VMware的环境都用相同的版本,即ESXi,vSphere Client,Converter Client的版本都相同,若各软件版本不同,可能会导致迁移后虚拟机开机启动不正常。
步骤:
1. 安装ESXi服务器,ESXi服务器的安装无特别的地方,服务器配置静态IP。
2. 安装vSphere Client客户端。
在一台物理机上安装vSphere Client,用于连接ESXi服务器。
3. 安装VMWare Converter Standalone Client。
需要安装Converter Standalone的机器有两台,一台是用于转换的客户端,一台是需要迁移的物理机,需要迁移的物理机只需安装agent服务就行。详见下文:
用于转换的客户端安装:
双击Converter程序,安装过程中安装类型选择Client-Server installation(advanced)

安装组件选择所有:
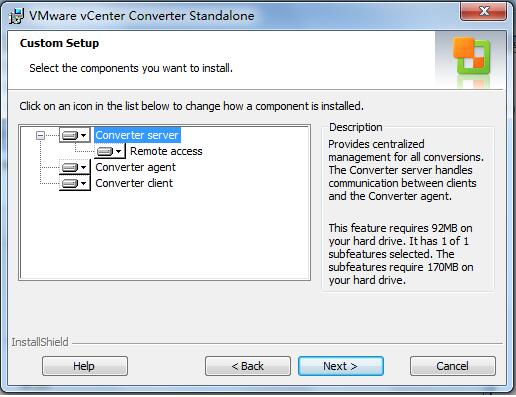
需要迁移的物理机Converter安装:
双击Converter程序,安装过程中安装类型选择Client-Server installation(advanced)

安装组件选择Converter agent:
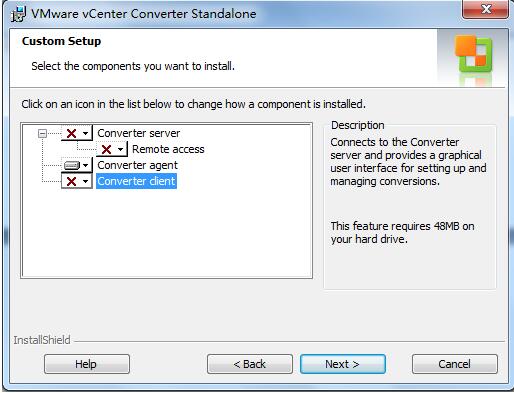
4. 迁移物理机到VMWare ESXi中
打开VMWare Converter,登陆。点击Converter Machine,输入需要迁移的机器信息(机器IP,用户名,密码):
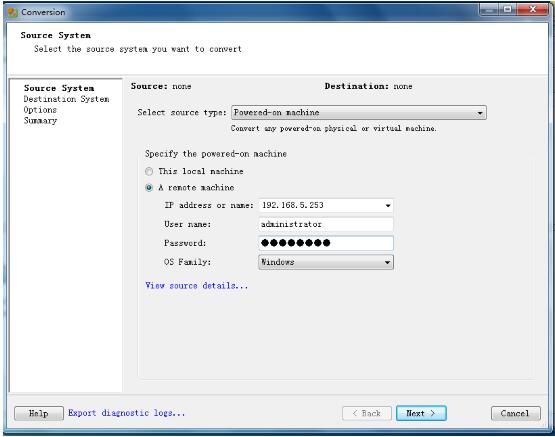
点击下一步,输入ESXi 服务器的信息(IP,用户名,密码)
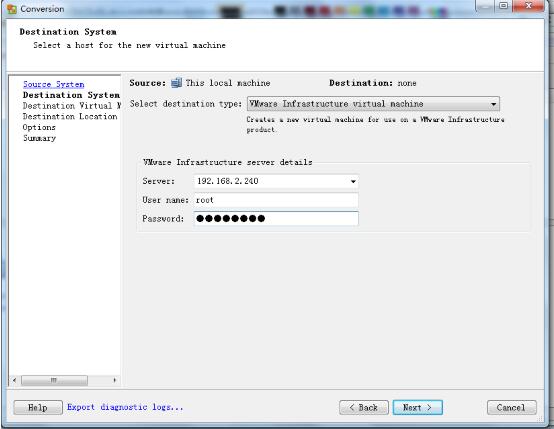
点击下一步直至完成,就开始漫长的等待了,等待的时间长短取决于物理机硬盘容量大小。
5. 在ESXi中查看迁移过来的物理机。
待Converter完成后,用VMWare vSphere Client连接ESXi服务器,启动从物理机迁移过来的虚拟机。查看启动状态,看虚拟机能否正常启动工作。
6. 把迁到ESXi服务器中的对应物理机的虚拟机迁移到indusCloud中。
此处相当于把ESXi中的虚拟机迁移到indusCloud中,可完全参照上一节关于ESXi虚拟机往indusCloud中迁移的步骤。



